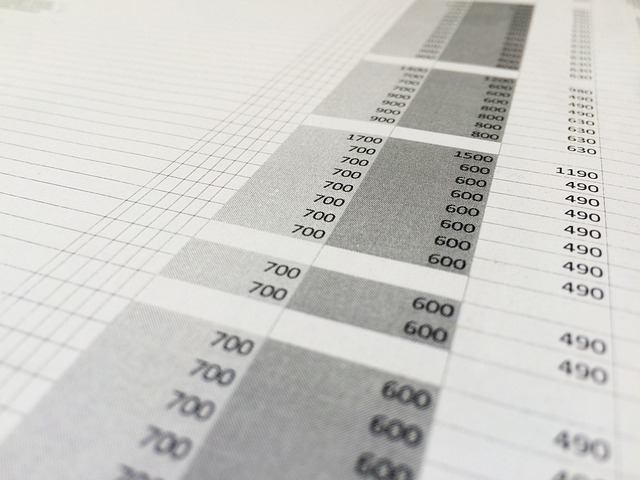ワード エクセル ファイルが壊れたときの復旧方法 を紹介します。苦労して作成したデータが壊れてしまっても回復できるかもしれないので焦らずに次の方法を実行します。
ワード エクセル ファイルが壊れたときの復旧方法 開けなくなってしまったら「開いて修復」機能
エクセルやワードは、学生からサラリーマンまで使用頻度の高いソフト。トラブルが多いのもこのふたつのソフトではないだろうか?
エクセルやワードなどのオフィス製品で成したファイルには、テキスト(文字や数字) のはかにも書式設定や関数、グラフなどの情報が含まれる。これらの一部でも失われると、ファイルを開くことができなくなる。しかし、オフィスXP以降なら壊れて開けないファイルの破損個所を修復して、開けるようにする機能が搭載されている。
ファイルをダブルクリックしても開けないときは、ますは、この「開いて修復」を実行してみよう。
成功すれば、エクセルなら書式設定やグラフなど、ファイルのかなりの部分を復旧できる。うまくいかない場合には、「ファイル修復コンバーター」を試すといい。
「開いて修復手順」
- エクセルを新規こ起動し、メニューバーの「ファイル」→「開く」をクリック。
- 破損ファイルをクリックして選んだ状態で、「聞く」ボタン横の「▼」 クリック。メニューの一番下に表示される「開いて修復する」 をクリックする。
- エクセルでは「修復」と「データの抽出」を選択することができる「修復」 は数式なども可能なかぎり復旧してくれる方法。まずは「修復」を試し、修復がうまくいかなかつたときは[データの抽出] を試す。
- 氏名や電話番号などの入力データはもちろんのこと、セルの対応や見出しの色といった書式も含めてファイルを修復が可能。ワードでも操作は同様だが、「データの抽出」機能はない。
「ファイル修復コンバーター」
「開いて修復」を実行しても開けない破損ファイルからテキスト(文字や数字)だけでも救出するなら、ワードの「ファイル修復コンバータ」を使います。この機能は、テキスト情報を持つファイルから可能なかぎリテキストを取り出す機能で、エクセルや一太郎、アドレス帳やアクセス、パワーポイントなど、多くのソフトで作成したファイルで利用可能。
ただし、この方法で填れたファイルから取り出せるのはテキスト情報だけになるので、文字のサイズや色、図形など、そのソフトの設定に関する情報は取り出せない。また、デジカメ写真なとのテキスト情報を含まない画像ファイルも復旧できない。
ファイル修復コンバーター使用手順
- ワードを新規に起動し、メニューバーの「ファイル」→「開く」をクリック。
- 「ファイルを開く」画面が表示されるので、「ファイルの種類」の右の「▼」をクリックし、下のほうにある「ファイル修復コンバータ」を選択。
- テキストを取り出したいファイルを選び「開く」を押す。テキストを取り出せない場合はこの時点でエラー画面が表示される。ファイル修復コンバータが対応しないソフトで作成したファイルは表示されない。
- エクセルなどで作成したファイルからテキスト情報などがが取り出せる。書式などの情報は失われてしまうが、テキスト情報だけは復旧することができる。
「開いて修復」「ファイル修復コンバーター」どちらでも復旧できない
「開いて修復」や「ファイル修復コンバータ」での復旧に失敗したら、最終手段として「リンク貼り付け」をを試す。
リンク貼り付けとは本来、リンク元となるファイルからデータを取lソ出し、別のファイル上に表示させる機能。
元のファイルが開けなくてもデータが存在していればそこから抜き出して別のファイルに表示させることができるため、破損ファイルの救出に使える。
実際の作業はいったん新規ファイルを2つ作成してリンクを設定。それから「リンク元」を破損ファイルに指定しなおしてデータをと取り出し、終わったらリンクを解除するという手順。
ただし、エクセルファイルのグラフや関数、ワード文書内の画像などは取り出せない。なお、填れているファイルはさらに状態が悪化してリンク貼り付けでも読み込めなくなるケースもある。復旧に成功したら、「名前を付けて保存」から新しいファイルとして保存しなおす。
エクセルの場合
エクセルを起動し、「新規作成」でブックを2つ作成。メニューバーの「ウィンドウ」→「整列」→「左右に並べて整列」を実行。次に「リンク貼り付け」を選ぶ。「BOOK2」を選択し、セルA1を右クリックし、メニューから「コピー」を実行。セルは空白のままでいい。
形式を選択して『貼り付け」画面で「リンク貼り付け」をクリック。
設定が正しくできると、セルA1には「0」が自動的に入力される。「BOOK1」を選択した状態のまま、メニューバーの「編集」→「リンクの設定」をクリックする。
「リンクの編集」画面が表示されるので、リンクファイルを復旧したい破損ファイルに変更する。「リンク元の変更」ボタンをクリック。
「リンク元の変更」画面が開くので、壊れてしまったファイルをリンク元ファイルとして指定。ファイルを選択して「OK」を押す。
選択したファイルに複数のシートがある場合には、「シートの選択」画面が開く。リストからデータを復旧したいシートの名前を選択して「OK」を押す。
「リンク元」が壊れてしまったファイルに変更。「閉じる」を押す。セルA1の右下にマウスポインタを重ねると「+」に変化するのでクリックしたまま右へマウスを移動させると壊れたファイルの1行目のデータが順に表示される。「0」が表示されるまでドラッグ。
同様に右端のセルの右下へドラッグすることで入力されたデータが表示されていく。セル中に「0」が表示されるまでドラッグ。
取り出せたデータをすべて選択した状態で「編集」→「コピー」を実行し、新たにエクセルファイルを開き、「編集」→「形式を選択して貼り付け」→「値」を選ぶ。
本家、マイクロソフトの修復法
これは、 Excel for Office 365, Excel 2019, Excel 2016, Excel 2013, Excel 2010のバージョンの場合です。
こちら
どうしても修復できないときは、ファイル修復コンバーターなどを使います。